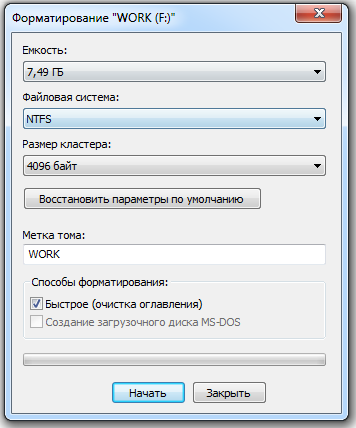Case — Format Option Is Greyed Out in Disk Management
«Hi there, do you know how to format a hard disk when the ‘Format Volume’ option is greyed out in Disk Management? Right-click formatting also doesn’t work. Is there any else option that can help me to format the wanted partition or hard drive? And is it possible to repair and fix Disk Management ‘format volume’ greyed out? How?»
Are you having a similar problem that the Disk Management tool won’t format your target hard drive since the Format Volume option is somehow greyed out? Don’t worry. You’ll find reliable methods and solutions to format a hard drive or external storage devices with simple clicks and fix ‘Format Volume’ invalid in Disk Management. Just follow to see how to get your problem solved now.
Fix 7. Remove Write Protection from the Steam Drive
When a disk is written-protected, you’re prevented from modifying it, such as formatting, writing data, or installing programs. That’s the other possible reason why you receive disk errors on Steam. Simply use the diskpart command to clear write protection and remove the error.
Step 1. Press «Win + R», type cmd to open «Command Prompt».
Step 2. Type diskpart and hit «Enter».
Step 3. Type list disk and hit «Enter».
Step 4. Type select disk 0 (Replace 0 with the write-protected device number) and hit «Enter».
Step 5. Type attributes disk clear readonly and hit «Enter».
Step 6. Type exit to close the diskpart window once the write protection removing process is finished.
Restart your PC and check if you can access your Steam again.
If you are not professional in computing management and not familiar with command lines, don’t worry. EaseUS R&D team has promoted a fresh kit for helping you resolve the write-protection issue on your hard drive, external hard drive, USB or SD card, etc., devices.
EaseUS Tools M is a practical computer fixing tool that is safe and light-weighted. It’s a perfect alternative to the command line.
Use this one-click tool to solve the write-protection issues on your own:
Step 1: DOWNLOAD and install EaseUS Tools M for free.
Step 2: Run EaseUS Tools M on your PC, choose the «Write Protection» mode.
Step 3: Select the device which is now «Write-Protected» and click «Disable» to remove the protection.
Causes of shrinking disk?
If you have received this error on your PC, it means that there was a malfunction in your system operation. Common reasons include incorrect or failed installation or uninstallation of software that may have left invalid entries in your Windows registry, consequences of a virus or malware attack, improper system shutdown due to a power failure or another factor, someone with little technical knowledge accidentally deleting a necessary system file or registry entry, as well as a number of other causes. The immediate cause of the «shrinking disk» error is a failure to correctly run one of its normal operations by a system or application component.
Shrinking a basic volume
You must be a member of the Backup Operators or Administrators group, at minimum, to complete these steps.
To shrink a basic volume using the Windows interface
In Disk Manager, right-click the basic volume you want to shrink.
Click Shrink Volume.
Follow the on-screen instructions.
You can only shrink basic volumes that have no file system or that use the NTFS file system.
To shrink a basic volume using a command line
Open a command prompt and type diskpart .
At the DISKPART prompt, type list volume . Note the number of the simple volume you want to shrink.
At the DISKPART prompt, type select volume . Selects the simple volume volumenumber you want to shrink.
At the DISKPART prompt, type shrink . Shrinks the selected volume to desiredsize in megabytes (MB) if possible, or to minimumsize if desiredsize is too large.
| Value | Description |
|---|---|
| list volume | Displays a list of basic and dynamic volumes on all disks. |
| select volume | Selects the specified volume, where volumenumber is the volume number, and gives it focus. If no volume is specified, the select command lists the current volume with focus. You can specify the volume by number, drive letter, or mount point path. On a basic disk, selecting a volume also gives the corresponding partition focus. |
| shrink | Shrinks the volume with focus to create unallocated space. No data loss occurs. If the partition includes unmovable files (such as the page file or the shadow copy storage area), the volume will shrink to the point where the unmovable files are located. |
| desired=desiredsize | The amount of space, in megabytes, to recover to the current partition. |
| minimum=minimumsize | The minimum amount of space, in megabytes, to recover to the current partition. If you do not specify a desired or minimum size, the command will reclaim the maximum amount of space possible. |
10-ка лучших статей
- Простой и надёжный металлоискатель своими руками — 206 429 просм.
- Ремонт микроволновой печи своими руками — 192 533 просм.
- Зарядное из компьютерного блока питания. — 186 982 просм.
- Простой металлоискатель своими руками — 185 864 просм.
- Автомобильные зарядные устройства. Схемы. Принцип работы. — 161 905 просм.
- Простая и надёжная схема терморегулятора для инкубатора — 154 431 просм.
- Простое автоматическое зарядное устройство — 118 377 просм.
- Разнообразие простых схем на NE555 — 117 725 просм.
- Самогонный аппарат своими руками — 110 649 просм.
- Как самому поменять разъём USB? — 103 658 просм.
Зеркальный диско шар
Для украшения интерьера вы можете сделать маленький диско шар из компакт дисков. Его можно повесить на лампу и он будет красиво и ярко переливаться. Давайте приступим к выполнению шкатулки своими руками.
Вам потребуется:
- Мячик или ёлочный шар
- CD диск — 2 шт
- Клей
- Ножницы
Ход работы:
- Диски разрезаем на маленькие квадратики.
- Начинаем приклеивать квадратики на шар круговыми полосами. Так обклеиваем сначала одну половину шара.
- Если вы взяли мячик, тогда необходимо разогнуть у скрепки одну сторону и проткнуть ей мячик, вытащив через небольшой промежуток. Обратно загибаем скрепку и затем его можно будет вешать. С ёлочным шаром будет проще, там уже готовое крепление.
- Теперь обклеиваем шар до самого конца. Наш диско шар готов!
Видео как сделать диско шар своими руками
Solution 2: disable system files
To fix this Disk Management error not enough space, you need to disable the system
files as many as you can at this very moment. 1. Disable System Protection in
Control Panel\System and Security\System\System Protection.
2. Run Disk Defragment. Type in «disk defragmenter» in the search box, and
the defragment utility should show at the top of the search results.
3. Disable Hibernation mode by run the command “powercfg /hibernate off “in the
Command Prompt. In Windows 8/8.1 or Windows 10, the Hibernation mode is disabled as
default.
4. Disable the kernel memory dump. In the Advanced Settings, go to Settings under
Startup and Recovery, and then switch the drop-down menu under Write debugging
information to “None”.
5. Disable page files. In the same System, go to Advanced System Settings\Settings
under Performance\Advanced\Change, uncheck the option Automatically manage paging
file size for all drives, and check the option No Paging File. Restart your
computer, and then delete your c:\pagefile.sys file.
6. Run the Disk Cleanup. Open Disk Cleanup at the Properties of the partition you
want to clean up. Then click Clean up system files to remove the hibernation file
and all restore points.
After all these steps, you should be able to shrink volume the amount of
space you want. Unfortunately, if it still failed to shrink partition to a certain
amount of space, you can try a third party freeware.
Fix 2. Format HDD with Disk Management Alternative
When you fail to format a hard drive or external storage devices by using Disk Management, don’t give up. You still have chances for formatting a hard drive. Free Disk Management alternative — EaseUS Partition Master Free makes it easy to format a hard drive, create a new partition, and resize an external hard drive. It has many highlights:
- Merge partitions
- Clone a disk or partition
- Wipe data from HDD or SSD
- Check and repair partition errors
You can apply this software to format hard drive partitions in Windows 10/8/7 PCs with the steps.
Video tutorial on how to format an HDD
Steps to format a hard drive to fix the «Format» option greyed out in Disk Management
If you have important data saved in the hard disk partition that you want to format, backup, and save the data to a new location or safe spot first.
Step 1. Right-click the hard drive partition and choose the «Format» option.
Step 2. In the new window, set the Partition label, File system, and Cluster size for the partition, then click «OK».
Step 3. You can see a warning window, click «OK» to continue.
Step 4. Click the «Execute Operation» button in the top-left corner, then click «Apply» to start formatting the hard drive partition.
Disk Management Format Greyed Out FAQs
If you have other related questions about the «Format» option not available in disk management, you can read these frequently asked question below.
Why is the format option greyed out?
- Reason 1. When you format a system partition, the «Format» option would become unavailable. The system files and page files are not allowed to be deleted in Windows 10/8/7.
- Reason 2. The selected partition corrupted or has bad sectors. You can repair bad sectors with this guide.
How do I format the disk using Windows 10 Disk Management?
To format a hard drive:
Step 1. Right-click «This PC» and choose «Manage».
Step 2. Go to «Disk Management».
Step 3. Right-click the target hard drive partition and choose «Format».
Step 4. Set the volume label, file system, and click «OK» to start formatting the drive.
How do I fix windows unable to complete the format?
You can fix Windows was unable to complete the format error with 6+ practical solutions. As the causes are different, the solutions may also be different.
Refer to: 7 Fixes for Windows was Unable to Complete the Format Error
Why can’t I shrink my C drive?
The reason why Windows won’t let you shrink the volume is as the message shown in Disk Management suggested because there are immovable system files at the very end of the volume.
Полировальная паста
Для исключения вероятности появления голограмм после полировки нужно использовать правильную полировальную пасту, соответствующую финишному этапу полировки. Так, для завершающего этапа используется более мелкоабразивная паста с более мягким поролоновым кругом (но предназначенным для абразивной полировки, а не для распределения защитного покрытия).
Различные производители предлагают универсальные полировальные пасты. Они имеют способность выполнять абразивную полировку и полировку с высоким блеском одновременно. Такие полировальные пасты могут автоматически адаптировать зернистость (гранулярность) в процессе полировки. Абразивные частицы сначала выполняют жёсткую полировку, потом разрушаются на более мелкие и уже воздействуют мягче.
Также существуют специальные анти-голограмные пасты, особенно актуальные для финального этапа полировки лакокрасочных покрытий тёмных оттенков. К примеру, компания 3M предлагает полировальную пасту 3M Perfect-It Ultrafine Machine Polish для получения поверхности без голограмм. Она содержит ультра мелкий абразив, который убирает мелкие царапины на краске и даёт безупречный результат даже на тёмных цветах. ЛКП получается с глубоким блеском, без потускнения и голограмм. Эта паста не содержит силикона и каких-либо наполнителей. Таким образом, после полировки этой пастой ЛКП останется таким, и после мойки. Паста предназначена для использования только с ротационными полировальными машинками. 3M Perfect-It Ultrafine Machine Polish используется с голубым полировальным кругом 3M. Делается 3–4 прохода, потом постепенно уменьшается давление на круг.
Рекомендации по правильной абразивной полировке
- Полировальная машинка должна быть всегда в движении во время полировки, чтобы избежать подгорания краски.Избегайте углов и краёв на панелях кузова. Там краска тоньше и может протереться.
- Удерживайте полировальный круг плашмя по отношению к полируемой поверхности.
- Паста должна быть равномерно распределена по поверхности. Нужно работать небольшими секциями на поверхности, чтобы не торопиться, а на финальной стадии уменьшив скорость вращения круга, увеличить скорость движения машинки и площадь полируемой поверхности. Излишек полировальной пасты нужно убирать мягкой микрофиброй (минимум 300 GSM).
- Нужно чистить полировальный круг от пасты перед переходом к следующей панели
- Абразив в полировальной пасте должен воздействовать на поверхность продолжительное время, чтобы его частицы разрушились и уменьшились в размерах и сгладили царапины от более крупного абразива. Хорошим индикатором, что паста сделала свою работу, является тот момент, когда она становится менее видимой на поверхности.
- Можно использовать технику постепенного увеличения оборотов, а после достижения максимальных оборотов снова начать снижать обороты. На каждом этапе нужно полировать достаточно долго, насколько это требует состояние поверхности. Таким образом, при достижении максимальных оборотов (1200–1500 rpm) устраняются дефекты ЛКП, а по мере снижения оборотов устраняются мелкие царапины (голограммы), которые образовались в процессе жёсткой полировки на высоких оборотах.
- Так как многие полировальные пасты имеют масляный компонент, масла маскируют голограммы. Таким образом, результат полировки может выглядеть без эффекта голограмм, однако спустя некоторое время, когда масла смоются, голограммы проявятся. Чтобы проверить, как выглядит поверхность без маслянистого слоя, нужно протереть ЛКП смесью 10–25% спирта с водой, либо специальным очистителем.
- Можете также прочитать подробную статью “полировка кузова своими руками”, где описаны все тонкости абразивной полировки.
Варианты поделок на Новый год
С приближением долгожданного праздника дети и взрослые стремятся украсить дом уютными поделками, выполненными своими руками. Компьютерные диски можно найти в любом доме, из них можно сделать много интересных, красивых новогодних украшений.
Красивые смешарики из дисков
Это будет Вам интересно: ОБЗОР: Как сделать Объемные поделки из бумаги своими руками? 6 Пошаговых мастер-классов для вашего декора
Новогодние игрушки
Вам потребуется:
- Старые CD-диски.
- Спирт.
- Картон.
- Лак.
- Гуашь белого, голубого или любого другого светлого цвета.
- Бумажная салфетка с новогодним узором (елочкой, дедом морозом, снежинками).
- Клей ПВА.
- Клей-пистолет.
- Лента из органзы или атласа шириной в 2-4сантиметра.
- Шнурок или тонкая ленточка шириной в 0,5 см.
Такую поделку очень легко сделать своими руками
Как вариант, вместо салфеток можно распечатать на обычной бумаге любой новогодний узор, но я рекомендую именно салфетки, они лучше ложатся на рабочую поверхность.
Для начала обезжириваем поверхность CD-диска спиртом либо одеколоном. После высыхания наносим несколько слоев гуаши, пока он не перестанет просвечиваться. В центральную часть вклеиваем картонный кружок, который должен быть немного больше чем отверстие в диске.
Из салфетки вырезаем узор, рисунок, либо кружок размером чуть меньше диска. Покрываем его клеем ПВА, наклеиваем салфетку. Чтобы выровнять поверхность прикладываем полотенце или мягкую ткань к поверхности, разглаживаем образовавшиеся складки.
После высыхания вскрываем все лаком.
Повторяем все перечисленные выше действия с поверхностью на обратной стороне.
Из ленты изготавливаем бантик. Шнурок скручиваем в петельку, приклеиваем клеем-пистолетом вместе с бантиком к верхней части поделки.
Подставка под горячее из диска в технике декупаж
Это будет Вам интересно: ОБЗОР: Поделки из природного материала своими руками на любой вкус
Преображение старого шара
Это быстрый и простой способ обновить старые новогодние шары. Для поделки потребуются:
- Старые новогодние игрушки.
- Клей-пистолет.
- Компьютерные диски.
- Ножницы.
Шар из сд-дисков своими руками
Нарезаем диски с помощью ножниц на мелкие фрагменты, треугольной и ромбовидной формы. Приклеиваем нарезанные объекты к поверхности новогодней игрушки клеем-пистолетом. Поделка готова.
Для нарезки дисков нужно использовать только большие прочные ножницы, маленькие могут поломаться, быстро затупиться.
Красивая елочная игрушка
Это будет Вам интересно: ОБЗОР: Как сделать Поделку Елку на Новый год своими руками? Украшаем дом перед праздником (185+ Фото)
Подсвечник
Это простой быстрый способ изготовления подсвечника.
Вам будут нужны:
- CD-диск.
- 5-6 еловых шишек.
- Клей или лак для ногтей с блестками.
- Алюминиевая подставка из-под свечи.
- Свеча, диаметром до 3-4 сантиметров.
- Стразы, декоративные камушки.
- Резиновый клей.
Перед изготовлением поделки нужно сразу подготовить шишки, покрыть их верхние веточки серебряным или блестящим лаком, блестками, которые будет имитировать снег. По желанию, можно приклеить также небольшие кусочки ваты, новогоднего дождика.
В центр изделия резиновым клеем приклеиваем алюминиевый поддон под свечу. К нему по кругу прикрепляем с помощью клея высохшие от лака еловые шишки. Свободную поверхность поделки декорируем стразами, блестками, декоративными камушками. Подсвечник готов, можно смело ставить в него свечу.
Новогодние игрушки из шишек изготовленные своими руками
Это будет Вам интересно: ОБЗОР: Поделки из листа бумаги своими руками (7 пошаговых инструкций) 130+ Фото: начинаем с самого простого. Коллекция лучших мастер-классов!
Part 2. Not Enough Space Available on The Disk to Shrink Volume
When you try to shrink a volume with disk management, you may get the following error:
«There is not enough space available on the disk(s) to complete this operation.»
Or, disk management only shows a little space that allows you to shrink when there is actually a lot of free space.
Reasons for this Error
Some applications might have made some changes to your partitions at the instant that you open disk management tool, thus making the status shown in disk management different from what it really is.
As a result, you will receive the error while extending partition. Additionally, if the volume contains unmovable files that are located in the middle of the hard disk, you won’t be able to shrink it. If there are page files or other unmovable/locked system files at the end of the volume, it might also cause the error.
For more information, please read our previous post Why Windows 7 Can’t Reduce Partition Size and How to Solve It.
Solutions for Not Enough Space Available on the Disk
Method 1: Rescan disks
In most of the cases, you can simply right click on disk management and select Rescan Disks under Action tab to fix this problem. After the partitions and volumes are reloaded, you will be able to shrink the volume.
However, rescan disks does not work in all cases! If you still cannot shrink volume, you can try using the following method. Want to know the best solution?
Method 2: Use professional partition management freeware
MiniTool Partition Wizard, a piece of professional freeware works on Windows XP/Vista/7/8/10, can easily and quickly shrink partition. Launch this freeware.
Then, select the needed partition you want to operate and choose «Move/Resize Partition» from the left action panel or «Move/Resize» from tool bar.
Now, shorten the length of partition handle to shrink partition. After getting desired partition size, click «OK» to go back to the main interface.
Note: In Move/Resize Partition interface you can see the option «Using Enhanced Data Protecting Mode» which is checked by default. Please keep it checked since it gives the strongest protections to your data.
Finally, click «Apply» button to perform all changes.
Thus, all work has been done.
Video Watch
I easily solved the «not enough space to shrink volume» issue.
Error: The Volume You Have Selected to Shrink May Be Corrupted
When you try to shrink a partition in Disk Management in Window 10/8/7, one of the errors you may encounter is «The volume you have selected to shrink may be corrupted. Use Chkdsk to fix the corruption problem, and then try to shrink the volume again.» When such an error occurs, you are unable to shrink your partition unless you use Chkdsk to fix the corruption problem.
Why does this issue occur?
Actually, when Windows reports the partition you selected may be corrupted, it indicates that there are file system errors on the selected partition, be it DBR (DOS Boot Record) corruption, $MFT (Master File Table) corruption, or FAT (File Allocation Table) corruption.
How to solve the problem?
When you are faced with the issue, you have two solutions for you. One of them will certainly help you shrink a partition in Windows successfully.
Что можно сделать из дисков. Украшаем стул мозаикой.
— около 50 компакт-дисков
— ненужные глянцевые журналы
1. Зеркальная поверхность не нужна, а значит, зеркальную часть дисков нужно обработать наждачной бумагой. После этого каждый диск нужно промыть проточной водой.
2. Приготовьте красивую картинку из глянцевого журнала.
3. На бывшую зеркальную сторону нанесите клей ПВА и приклейте диск к картинке. Повторите то же самое со всеми дисками.
* Желательно выбирать яркие картинки.
* Попробуйте подобрать для мозаики определенную цветовую тему.
4. Начните ножницами резать диски на квадратики одинакового размера (в данном примере размер 1,5х1,5 см).
* Чтобы удобнее подобрать рисунок мозаики, разложите все квадратики по цвету.
5. Начните украшать мозаикой стул (сидение и спинку). Желательно заранее ошкурить и обезжирить поверхность, к которой будете приклеивать детали мозаики.
Начать стоит с сидения, а после чего вы обклеите его, и клей высохнет, перейдите на спинку стула.
* Когда будете обклеивать спинку стула, нужно чтобы она была в горизонтальном положении.
6. Оставьте стул сушиться на ночь.
7. Приготовьте строительную замазку и разведите ее согласно инструкции. Цвет можете выбрать на ваш вкус — в данном примере это натуральный цвет. С ее помощью замажьте все зазоры между деталями мозаики, как на спинке стула, так и на сидении.
8. Возьмите влажную тряпку, и с ее помощью избавьтесь от лишней замазки. Желательно это сделать до полного ее высыхания. После этого оставьте замазку высыхать на ночь.
9. Чтобы такой красочный стул долго прослужил, покройте мозаику двумя слоями акрилового лака (после нанесения первого слоя подождите примерно 2 часа и нанесите второй).
How To Fix shrinking disk
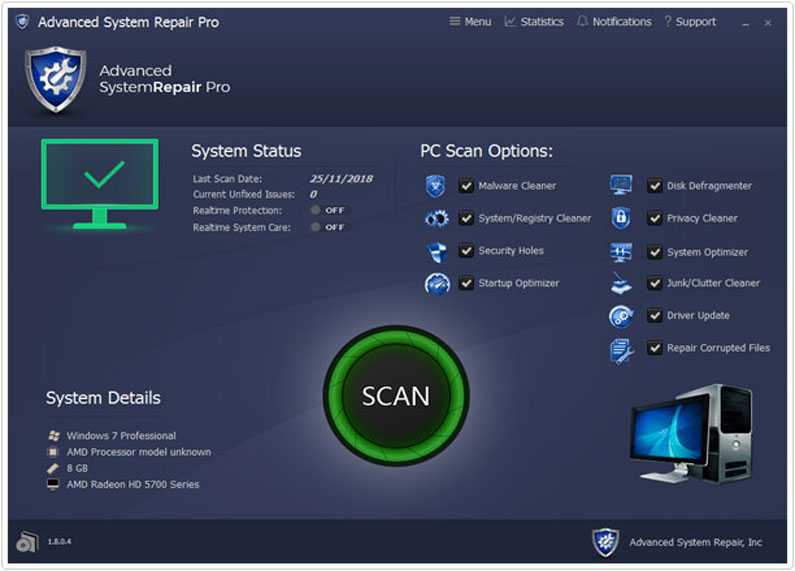
To Fix (shrinking disk) error you need to follow the steps below:
Совместимость : Windows 10, 8.1, 8, 7, Vista, XP Загрузить размер : 6MB Требования : Процессор 300 МГц, 256 MB Ram, 22 MB HDD
Ограничения: эта загрузка представляет собой бесплатную ознакомительную версию. Полный ремонт, начиная с $ 19.95.
сокращающийся диск обычно вызвано неверно настроенными системными настройками или нерегулярными записями в реестре Windows. Эта ошибка может быть исправлена специальным программным обеспечением, которое восстанавливает реестр и настраивает системные настройки для восстановления стабильности
If you have shrinking disk then we strongly recommend that you Download (shrinking disk) Repair Tool .
This article contains information that shows you how to fix shrinking disk both (manually) and (automatically) , In addition, this article will help you troubleshoot some common error messages related to shrinking disk that you may receive.
Примечание: Эта статья была обновлено на 2019-12-05 и ранее опубликованный под WIKI_Q210794
Method 4.Run Check Disk Windows 10 from Installation Disc/USB drive
The above three methods show you how to run CHKDSK when your computer can boot up successfully. However, if Windows won’t start, how can you check disk Windows 10?
Well, in this case, you can run CHKDSK on boot and check the hard drive for errors via Windows installation disc or USB drive. By following the steps as below, CHKDSK utility can be accessed easily.
Note: If you don’t have Windows 10 installation disc or USB flash drive to run CHKDSK, you can also run CHKDSK on MiniTool Partition Wizard Bootable Edition, which is very light and user-friendly.
Step 1. Insert Windows 10 installation disc or USB flash drive with Windows.
Step 2. Change the BIOS boot sequence to boot from the disc or USB drive.
Step 3. Select your language performance and click Next.
Step 4. Click Repair your computer.
Step 5. Then choose Troubleshoot on this page.
Step 6. On the Advanced options page, click Command Prompt to open it.
Step 6. When you successfully open the Command Prompt, you can follow the steps in Method 2 to execute CHKDSK commands.
After reading the 4 free methods in this post, I’m sure that you have learned how to use Windows 10 CHKDSK utility to repair hard drive errors. Now try one of them to complete hard drive repair by yourself.
Fix hard drive disappeared/not showing up in Disk Management
If the hard drive disappeared or failed to show up in Disk Management, the next two steps can easily help you out.
Step 1. Update device drivers in Windows 10
1. Right-click on the Start button and select «Device Manager».
2. Expand one of the categories to find the name of your device, then right-click it, and select «Update Driver».
3. Select «Search automatically for updated driver software».
If Windows doesn’t find a new driver, you can try looking for one on the device manufacturer’s website and follow their instructions. Otherwise, you can try to reinstall the driver by doing like this:
1. Open Device Manager, right-click the name of the device and this time select «Uninstall device».
2. Restart your PC and Windows will attempt to reinstall the driver.
Step 2. Change drive letter of disappeared hard drive
1. Press «Windows + R» keys to bring up the Run dialog.
2. Type»diskmgmt.msc» and press enter to open disk management.
3. The disappeared hard drive can be detected now, right-click on it and select «change drive letter and paths».
4. Click «change» and assign a different drive letter.
5. Save the changes, restart the computer and check again.
Shrink a basic volume
You can decrease the space used by primary partitions and logical drives by shrinking them into adjacent, contiguous space on the same disk. For example, if you discover that you need an additional partition but do not have additional disks, you can shrink the existing partition from the end of the volume to create new unallocated space that can then be used for a new partition. The shrink operation can be blocked by the presence of certain file types. For more information, see Additional considerations
When you shrink a partition, any ordinary files are automatically relocated on the disk to create the new unallocated space. There is no need to reformat the disk to shrink the partition.
If the partition is a raw partition (that is, one without a file system) that contains data (such as a database file), shrinking the partition might destroy the data.
Полное название операции:нуклеотомия межпозвонкового диска с использованием системы Disc-FX
Биофизическая цель операции: декомпрессия межпозвонкового диска, устранение дефекта фиброзного кольца, прекращение механического давления протрузии или грыжи на нерв
Клиническая цель операции: устранение дискогенного болевого синдрома, восстановление функциональных свойств диска и нарушенной проводимости нервных корешков; профилактика прогрессирования неврологических осложнений
Метод Disc-FX признан израильскими нейрохирургами наиболее эффективной альтернативой микродискэктомии. Процессы сжатия и уплотнения, происходящие в оперированном диске после процедуры, препятствуют развитию в нём рецидива грыжевого процесса. При наличии показаний для удаления позвоночной грыжи методами Disc-FX или микродискэктомии, выбор делается в пользу наиболее щадящей и безопасной нуклеотомии Disc-FX.
Conclusion
On this page, we explained the causes of Diskpart clean not working error, and provide the complete resolution to help you fix this issue. If you are with this error, reconnect your drive, and remove the write protection first.
Then, apply the easiest Diskpart clean alternative tool — EaseUS Partition Master Free to easily wipe the hard drive, clean everything on your drive in only a few simple clicks.
If you have more questions related to Diskpart clean, check the questions and answers listed here. Hope we can solve your doubts.
People Also Ask About Diskpart Clean
1. Does Diskpart clean erase data?
Note that Diskpart clean command is set to delete all partitions and data on the target device. Accordingly, the data that gets cleaned is recoverable. So the answer is no.
Diskpart clean command will not erase data. But the Diskpart clean all command will do.
2. How long does Diskpart clean take?
According to most users and EaseUS partition master expert, Diskpart clean is a very shot process. It only takes 1-2 minutes to delete everything from the drive.
But the clean all command in Diskpart will last longer, about 4-5 minutes or so. Because it will delete all the partitions on your target device and erase all saved files.
3. How do I format disk via Diskpart command?
If you want to format a hard drive, USB, or SD card using Diskpart, here is a simple guide that you can follow:
- 1. Connect target disk to PC.
- 2. Press Windows + R, type diskpart, and hit Enter.
- 3. Type list disk and hit Enter.
- 4. Type select disk # and hit Enter.
- 5. Type format fs=ntfs quick or format fs=fat32 quick and hit Enter.
- 6. Type exit and hit Enter.
Read More: Format USB Flash Drive using CMD.
Now that you can apply diskpart to format a disk, clean up data in hard drive partition or change the file system of USB/SD card, etc. storage devices in your PC again.
Что сделать из старых дисков. Шифровальный аппарат.
Если ваши дети хотят поиграть в шпионов, или вы хотите научить их интересным шпионским штучкам, то можете начать с шифровального аппарата, чтобы они могли создавать секретные сообщения.
1. С помощью маркера и линейки, разделите каждый диск на несколько делений, в зависимости от количества букв, которые вы хотите использовать (в данном примере делений 16).
2. Начните в каждое деление вписывать по букве или цифре.
3. Приготовьте кейс для дисков, вставьте сначала большой диск, а потом мини диск.
4. Осталось придумать правило, по которому вы хотите шифровать послания. Например, вы можете создать сообщение, состоящее только из цифр, при этом вы знаете, что цифра 15 соответствует 5-й букве (цифра «16» — 6-й букве, цифра «1» 7-й букве и т.д.).
http://kuzov.info/shrinking_disc/http://kuzov.info/shrink-disc-svoimi-rukami/http://usamodelkina.ru/3114-syuriken-iz-diska-svoimi-rukami.htmlhttp://rsload.net/soft/cleaner-disk/20479-dvd-shrink.htmlhttp://masterlomaster.samodelkinoblog.com/1543435335765067890/podelki-iz-sd-diskov-svoimi-rukami-7-idej/http://www.infoniac.ru/news/Podelki-iz-diskov-svoimi-rukami.html
Рамка для зеркала или фотографии
Понадобится много дисков, ножницы, краски, клей, толстый картон, бесцветный прозрачный лак.
Сначала надо вырезать из картона рамку по форме и размеру зеркала или фото. Затем разрезать диски на кусочки разной формы – квадраты, неправильные четырехугольники, ромбы, треугольники.
Взять клей и наклеить на рамку фигуры так, чтобы между ними оставалось расстояние в один-два миллиметра. В итоге, на рамке получится мозаика из переливающихся геометрических фигур.
Когда клей высохнет, а вырезанные из диска фигуры хорошо приклеятся, черной тушью или краской надо аккуратно и тщательно пройтись по местам стыков фигур. После этого рамку покрывают прозрачным лаком, дают высохнуть и крепят на стену с зеркалом или фотографией.
Зеркальные рамы из дисков выглядят загадочно и оригинально.
Если в квартире межкомнатные двери со стеклом, стекла тоже можно выложить мозаикой из дисков. В этом случае стыки между кусочками красить не надо, а просто покрыть все прозрачным лаком, тогда останется ощущение света и пространства.
Other Tools to Modify Disk Size
Method two: Good for cases when you have important data on disk D but you need to use some of its free space to expand disk C
Unfortunately, standard tools of the operating system cannot help you. Solving this problem requires additional software. As an example, I’ll be using AOMEI Partition Assistant Standard, as this utility has a free version, but there are other similar tools as well.
When you start the program, you will see available partitions, but unlike Windows Disk Management, it lets you increase the size of disk C at the expense of disk D without losing data stored in disk D.
To do it, right-click on the disk you need to reduce and choose Change partition size.
Move the green slider bar to specify the required number of gigabytes that you want to add to disk C later, and click Ok.
Then right-click on disk C and also choose Change partition size.
With the help of this slider bar, fill up all the freed space (or enter the required number of gigabytes in the field), and click Ok.
Then click Apply.
When the disk space redistribution is complete, the program will restart the computer.
Ready. Everything was successful, and now disk C has increased.
Truly, disk C has become bigger, while disk D is now smaller, and you haven’t lost any data there.
Don’t pay too much attention to the size and drive letters of the disks shown here. All of these are just examples from my testing PC to show you the sequence of actions. This way, you can work with any disks, no matter what their disk space size is.